New Banner Feature Unlocked in Citizen Insights
Keep your community in the loop with real-time updates, emergency notices and project progress news using the new Banner feature in Citizen Insights.

Aug 26, 2024
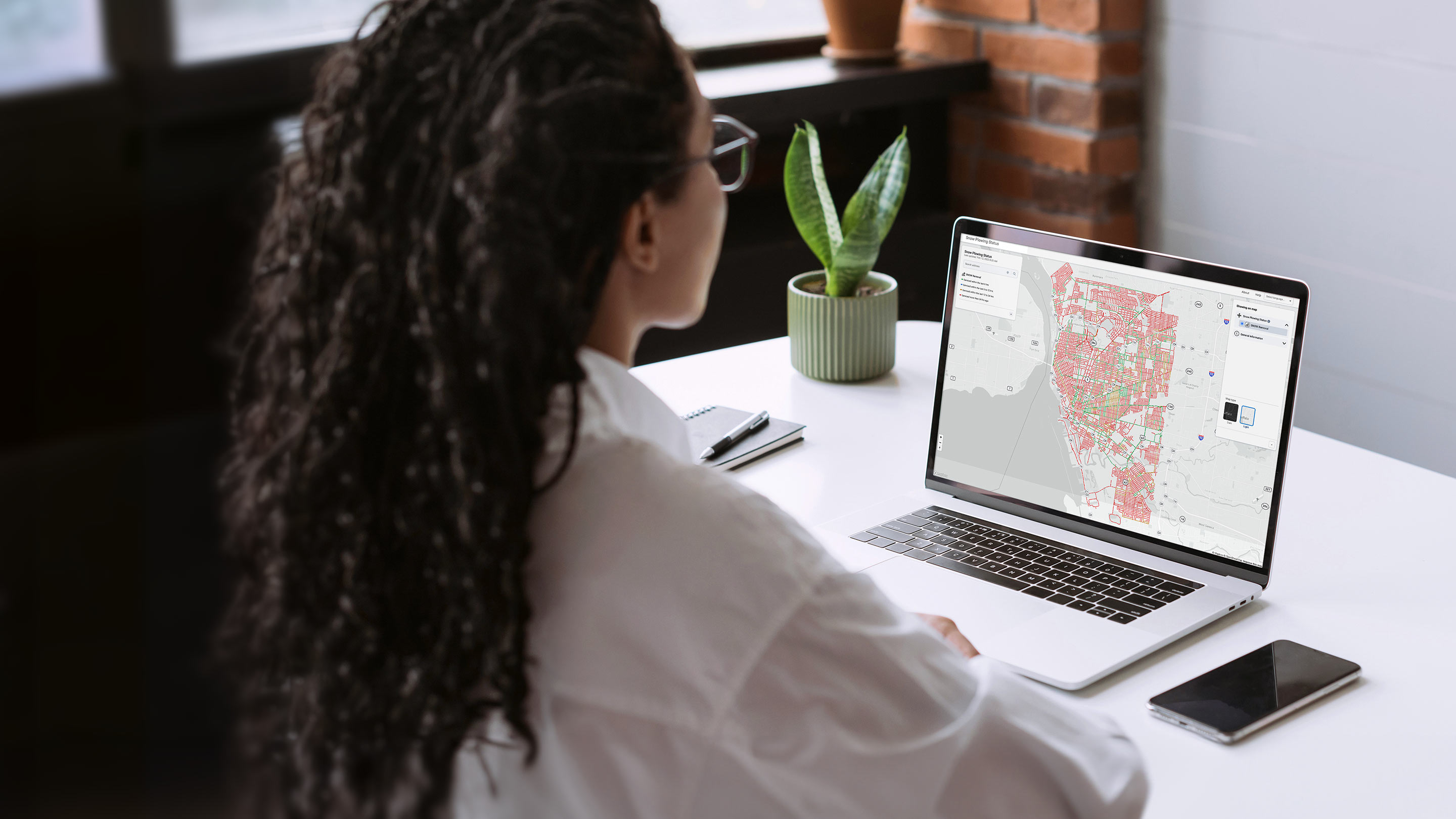
Communication is key when it comes to building trust and accountability with the citizens of your community. The Citizen Insights platform was created with this in mind, allowing users to share updates on road activities and services being performed by Public Works crews.
These updates could be shared via social media but after recent changes to the Twitter/X API policy, Citizen Insights customers will now use a new Banner feature instead to communicate directly with their constituents.
Publish your custom messages directly to your website to communicate important changes or updates that affect safe travel across your community roadways. For example, you could share a warning for no street parking during snow removal activity using the new Banner feature inside Citizen Insights.

Below we’ll walk through how to set up and edit your banner so you can share your custom messages with your community.
How to set up the Banner feature
From your MyGeotab dashboard, follow these steps to set up the new Banner feature:
Step 1: Expand from the ‘Map’ dropdown and select Citizen Insights Admin
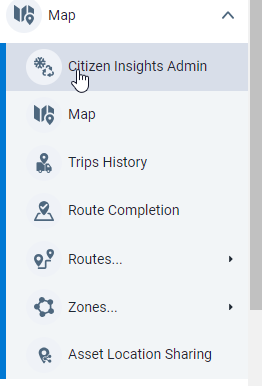
Step 2: When the Citizen Insights Activity Manager opens, click on the Banner Settings option
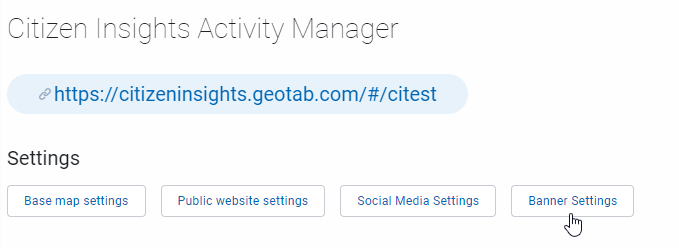
Step 3: To create your custom message, click “Create new banner”
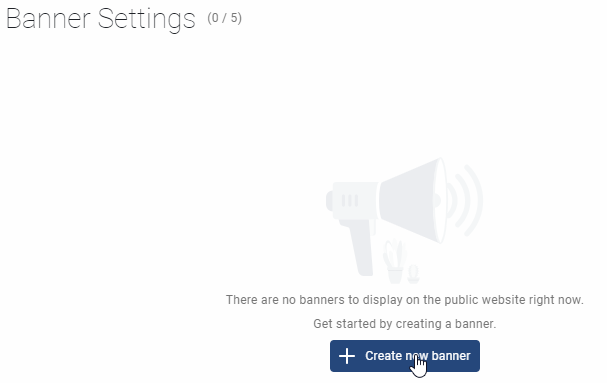
Step 4: Complete the banner settings template by filling in your custom message content and choosing from four different coloured templates.
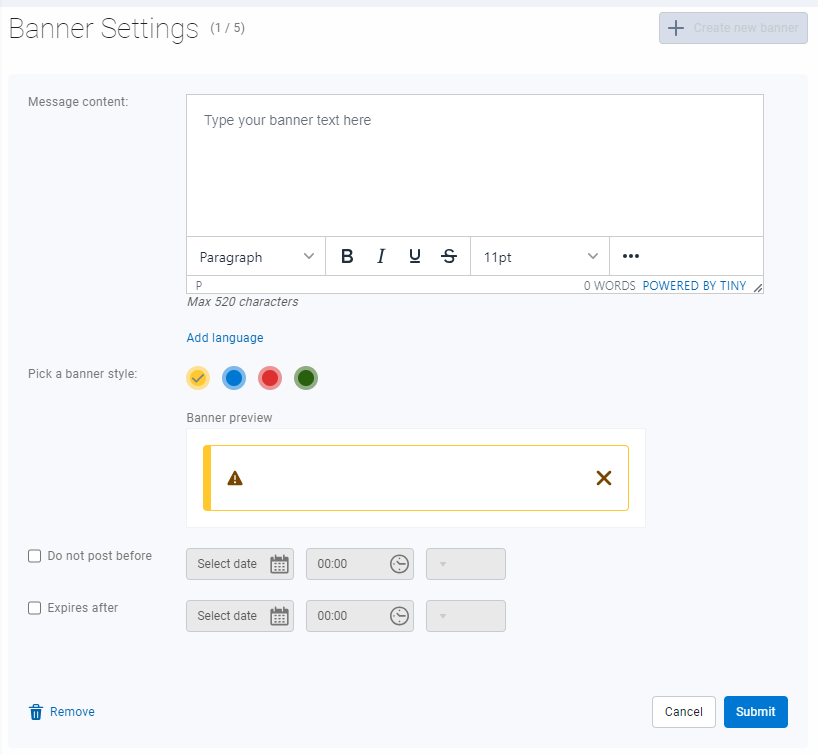
Note: For time-sensitive updates, you can choose to schedule the posting and removal of a banner by selecting the “Do not post before” and “Expires after” options.

Step 5: Once you’re happy with the message content and have set any scheduling requirements for the banner, click Submit to push live.

How to edit an existing banner
If you need to make changes to the information shared on your banner, you can easily update the banner following these steps:
Step 1: From the Citizen Insights Activity Manager, click the “Banner Settings” option.
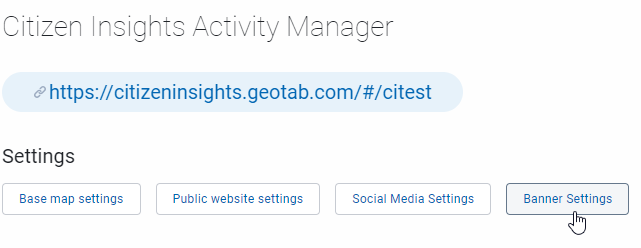
Step 2: For each banner that requires editing, click on the associated pencil icon.

Step 3: Make your necessary changes to the banner and click on “Submit” to publish the updated message.
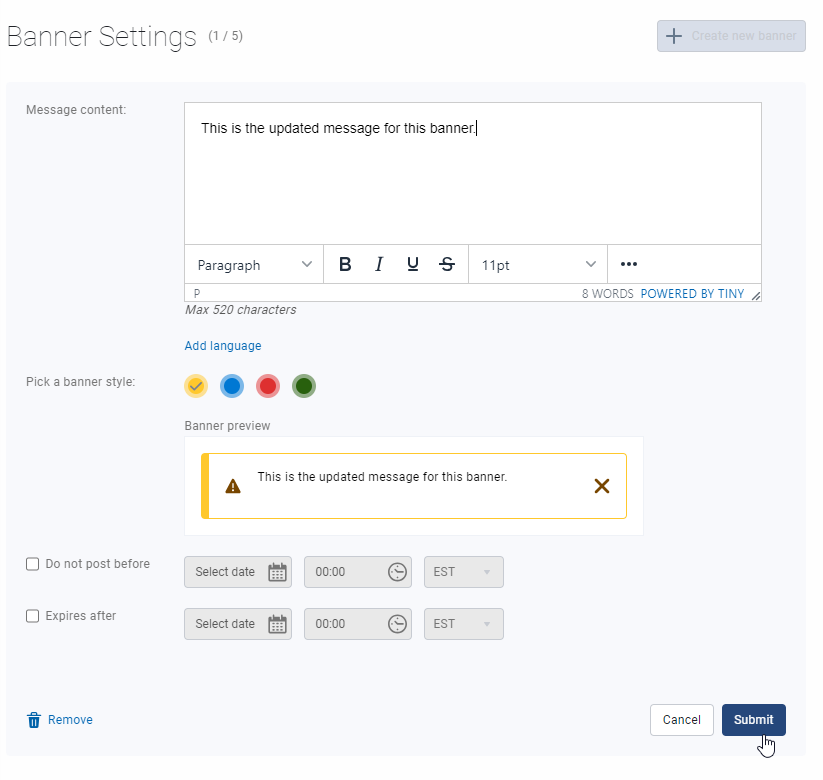
Get your message across quickly and clearly using the new Banner feature inside Citizen Insights. Keep communication lines open and share relevant information with your constituents for safe and efficient travel across your community.
For more information on Citizen Insights, visit: https://www.geotab.com/citizen-insights/
Subscribe to get industry tips and insights

Marsilino Bilatos is a Business Development Manager, Public Works and Smart Cities for Geotab.
Table of Contents
Subscribe to get industry tips and insights
Related posts

Slash fleet costs: Key strategies for a stronger police budget
October 14, 2025
5 minute read

School bus safety week: The top solutions for safer student journeys
October 7, 2025
4 minute read
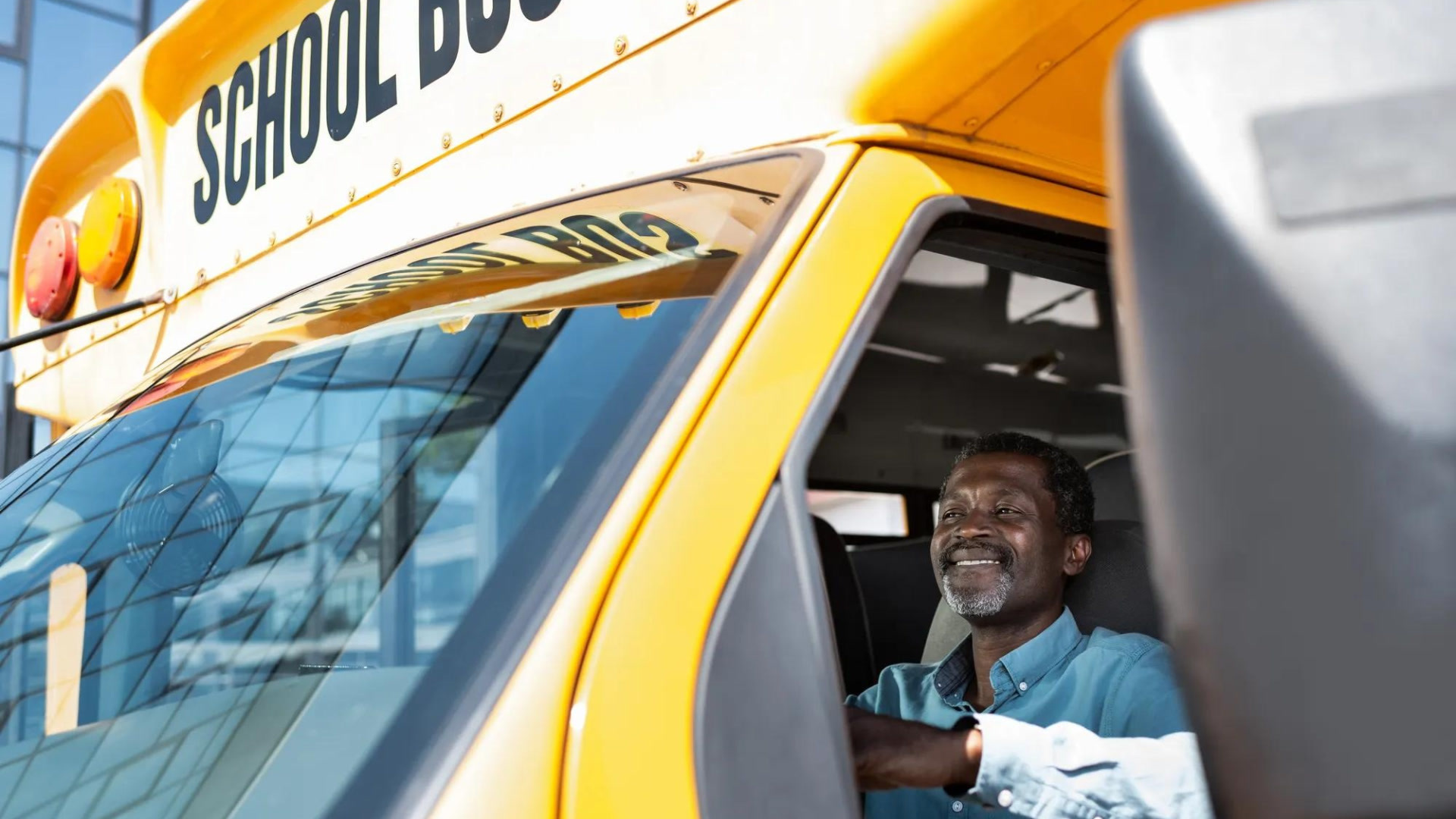
How fleet technologies can help you overcome the school bus driver shortage
September 9, 2025
4 minute read
.jpg)
The ultimate 2025 guide to fleet telematics: Maximize safety & efficiency
September 2, 2025
9 minute read

