What’s new in MyGeotab — Version 11.0
Welcome to our latest summary of updates in MyGeotab.

Here you’ll find a summary of What’s New in MyGeotab. Our goal is to provide you with all the tools you need to run your business efficiently and effectively with Geotab. Interested in a video walk-through of the new features and enhancements of MyGeotab Version 11? You can view it here.
MyGeotab users: To verify your version, go to MyGeotab > Administration > About, and check the build number, (for example: 11.0.0-release).
Partners: Review this post for important changes affecting your Customers and note any recommendations.
For any questions, please email us at product@geotab.com.
New changes — Action required!
The following changes require action by you or your administrators/users and may affect your workflows:
Improved workflow to register databases
The workflow for registering new databases has been streamlined to improve the user experience. When you get started in the registration process, you have two options:
- I’m a New Customer — Register as a new Customer.
- I’m a Partner — Register a new account for yourself or on behalf of a Customer.
REQUIRED ACTION: If you choose to register on behalf of a Customer, you — the Partner — must first log in using your Partner credentials. Then, select Create Database for End-Customer to create the database on behalf of the Customer, or Create Internal Database to create a database for your own use.
New navigation Menu (Feature Preview)
MyGeotab has a new Menu! To better engage users, we’ve updated the MyGeotab Menu with usability and design improvements as we work towards standardizing and updating the MyGeotab UI.
REQUIRED ACTION: We want to hear from you! We’re aiming to create intuitive and efficient solutions, and your feedback is an essential part of that process! Tell us what you think about the new navigation Menu using the Feedback Hub.
New Maintenance Center (Feature Preview)
We’re making things easier! We’ve added a Maintenance Center and maintenance-related widgets — Upcoming Maintenance and Costliest Assets. The Maintenance Center, currently in Feature Preview, allows you to review maintenance reminders and monitor maintenance-related costs.
REQUIRED ACTION: We want to hear from you! We work hard to create simple and efficient solutions, and your feedback is an essential part of that process! Tell us what you think about the new Maintenance Center using the Feedback Hub.
Early feature access
If you would like to test out new features before they are widely available, you can register a database on the preview servers to gain early access.
If you would like to submit feedback regarding new features, you can do so at any time via the Community or your Partner.
Sign up for Geotab news
Stay up to date on what’s new and subscribe to the Geotab newsletter to get these update posts emailed to you.
What’s new in Geotab Drive
Refer to What’s new in Geotab Drive — Version 11.0 for information on new ELD/ HOS features for this release.
If you have suggestions for improvement, please leave a comment below!
✱ NOTE: The images shown here are for illustration purposes only, and may appear different in the software as we approach the final release.
General
Enhanced error messages
Region: Global
We’ve enhanced error messages for a more user-friendly experience! Now, error messages inform you about the cause of the problem, as well as guide you through the process to solve the issue.
You will see an error message when:
- The MyGeotab server is unavailable, and the user is on the login page:
- With the database name specified
- Without the database name specified
- The page is not loading within databases, or shortly after logging in.
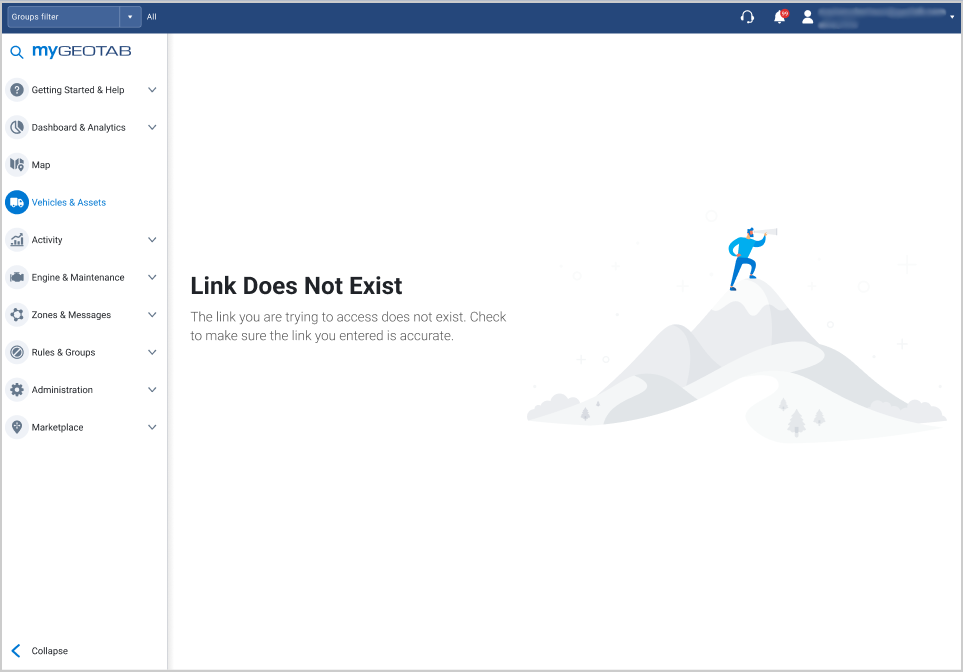
Improved workflow to register databases
Region: Global
We’ve improved the workflow for registering new databases for an improved user experience, and to better understand how our Customers use MyGeotab.
✱ NOTE: The workflow remains unchanged for integrations that use automated processes to register new databases.
When you get started in the registration process, you have two options:
- I’m a New Customer — Register for a database as a new Customer.
- I’m a Partner — Register for a new database for yourself, as a Partner, or on behalf of a Customer.
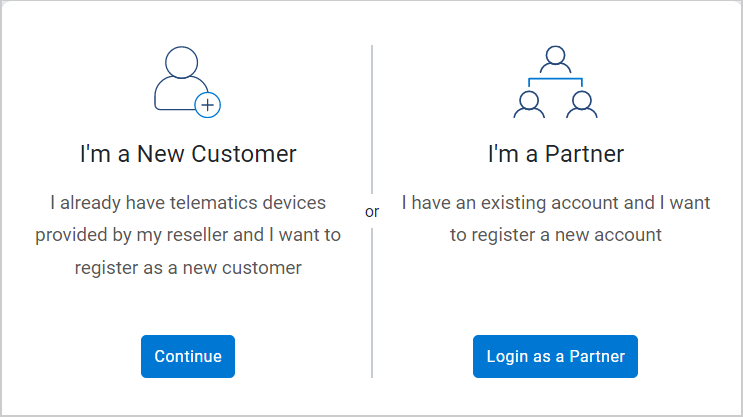
I’m a New Customer option
If you are registering for a database as a new Customer, you will be prompted to enter the information for the primary contact and organization associated with the database. The primary contact must belong to the same organization associated with the database. Once complete, the primary contact receives a confirmation email.
I’m a Partner option
If you, the Partner, are registering for a database for yourself or on behalf of a Customer, you will be required to log in using your Partner credentials to proceed.
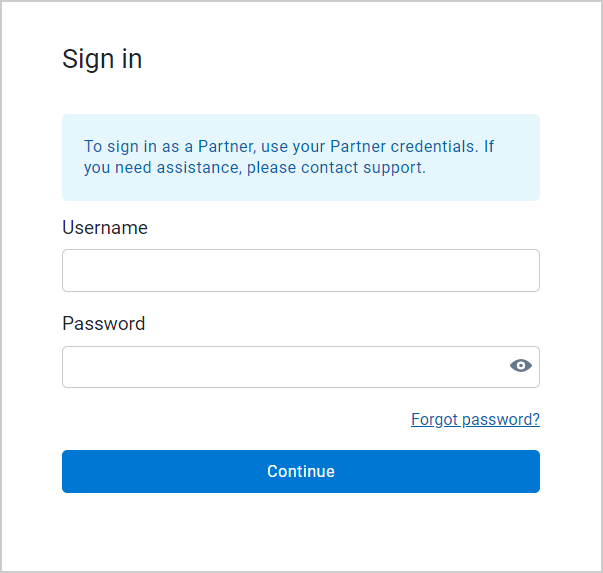
After signing in, select the account to link with the database, then select one of the following options:
- Create Database for Customer — Register for a new database on behalf of a Customer.
- If selected, enter the information for the primary contact and organization associated with the database. The primary contact must belong to the same organization associated with the database. Once complete, the Partner and the primary contact receives a confirmation email, and the primary contact is prompted to set their password if they are not an existing user.
- Create Internal Database — Register for a new database as a Partner.
- If selected, enter the database information.
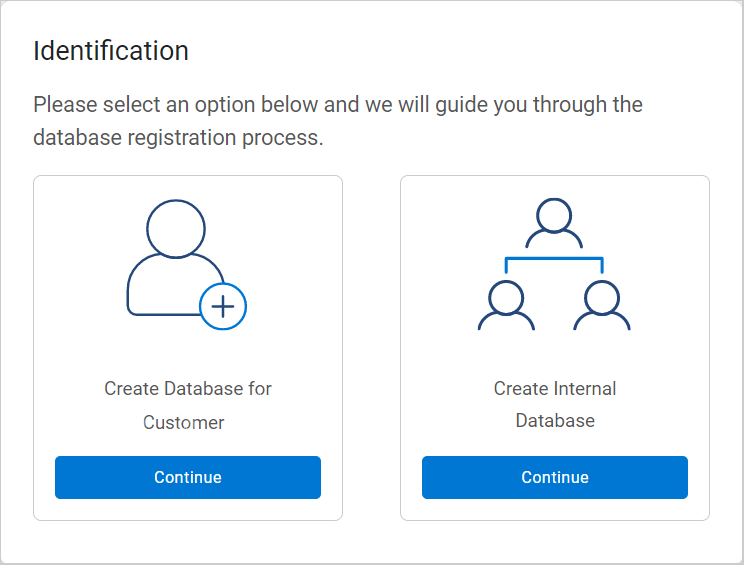
Renamed Carrier Number field to USDOT Number
Region: North America
For increased clarity, we’ve renamed the Carrier Number field to USDOT Number, located under the HOS Settings tab on the Options page.
Previously, the Carrier Number field was solely used to communicate the carrier’s USDOT number to the FMCSA enforcement portal (eRODS). However, due to the lack of clarity, Canadian ELD customers occasionally inputted carrier identification numbers that are incompatible with the eRODS system.

The USDOT Number field must be populated if the carrier is operating in the United States with a valid USDOT number, regardless of where the carrier is domiciled. The Canadian ELD regulations and technical specifications do not require a carrier number for ELD drivers operating in Canada and, therefore, there is no dedicated field to input this value.
This change was patched back to MyGeotab versions 8.0, 9.0, and 10.0.
Menu
Updated Menu navigation (Feature Preview)
Region: Global
MyGeotab has a new and improved Menu! To better engage users, we’ve updated the MyGeotab Menu with the following usability and design improvements as we work towards standardizing and updating the MyGeotab UI:
- Revised the information architecture to better organize the pages and sub-pages into related categories. The pages critical to business operations are maintained at the highest level of the information architecture.
- Moved the Bookmark option to the top of the Menu, and modified the functionality to allow for direct edits. You also now have an unlimited number of bookmarks.
- Compiled Add-Ins under a single menu item. Previously, Add-Ins were available in multiple sub-menus.
To try the new navigation Menu, go to the Options page, then toggle the Menu redesign option to On under the Feature Preview tab.
We’re aiming to create intuitive and work hard to create simple and efficient solutions, and your feedback is an essential part of that process! Tell us what you think about the new navigation Menu using the Feedback Hub.
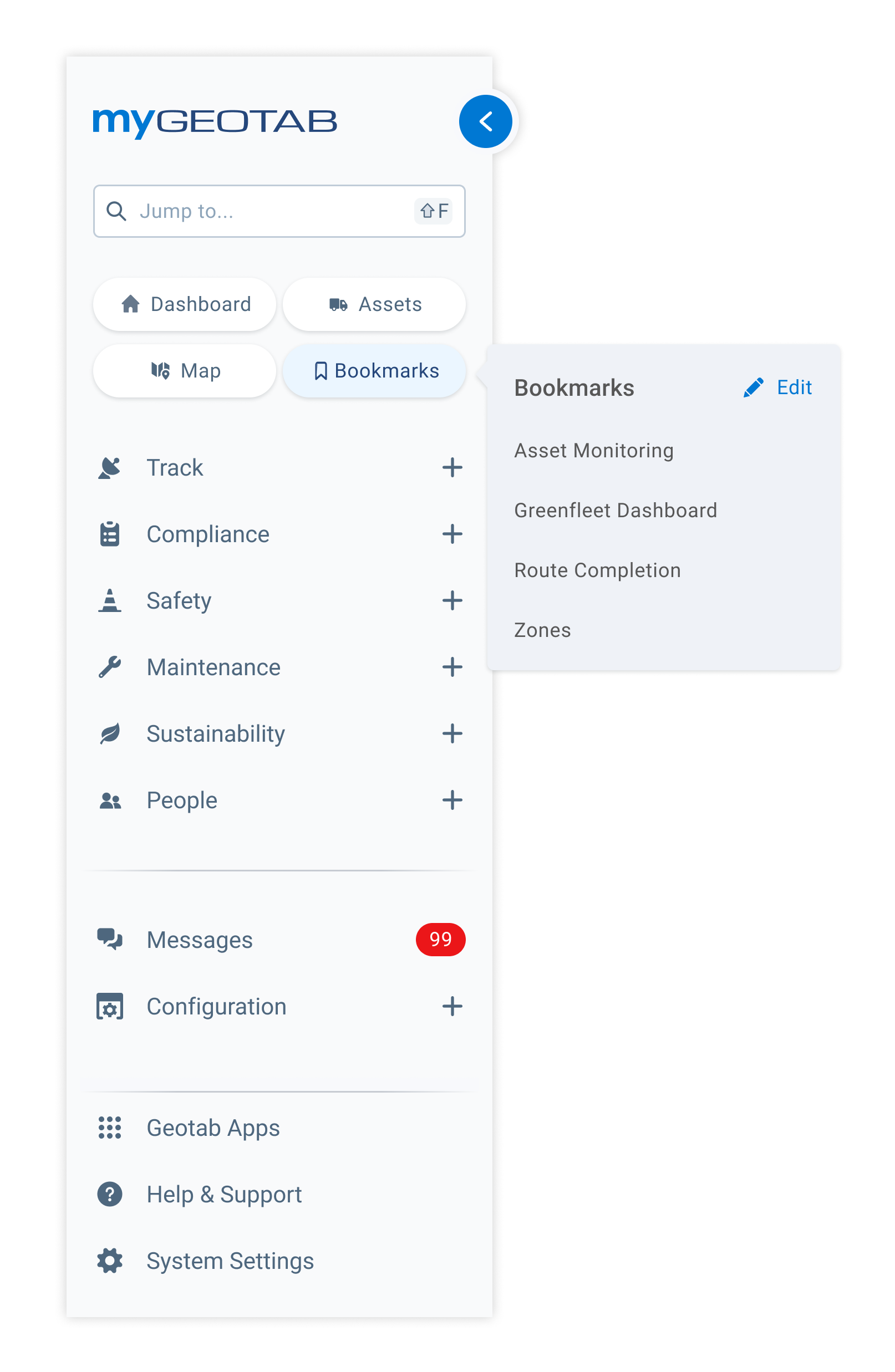
Map
Improved MyGeotab Routes and Optimization (Feature Preview)
Region: Global
We’re continuing to work on improving the design and usability of Routes and Optimization for fleets of all sizes! In this release, we focused on improving the driver’s experience when receiving and managing routes in the Drive App.
We’ve added a dedicated Routes tab in the Drive App. The Routes tab allows drivers to efficiently manage their assigned routes, and view any changes made to the routes in MyGeotab. For your convenience, the route-related information in the Drive App is synced with any changes made in MyGeotab.
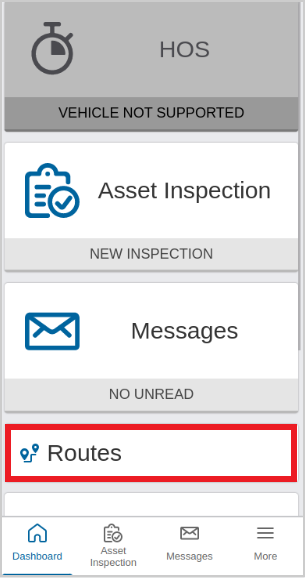
We’ve also made the following updates to the Route page in MyGeotab to improve the user experience:
- Added an Arrival Window row under the Route Stops section. The Arrival Window field allows you to specify a time window for a driver to arrive at a location on the route.
- Added functionality to the Optimize Route option to factor in the specified arrival time window.
- Added Start Location and End Location toggles. The toggles allow you to lock the start and end locations of the route prior to optimization.
- Removed the limit of 25 stops on a single route. You can now optimize any stops as needed, as long as the total duration of the stops is less than 24 hours.
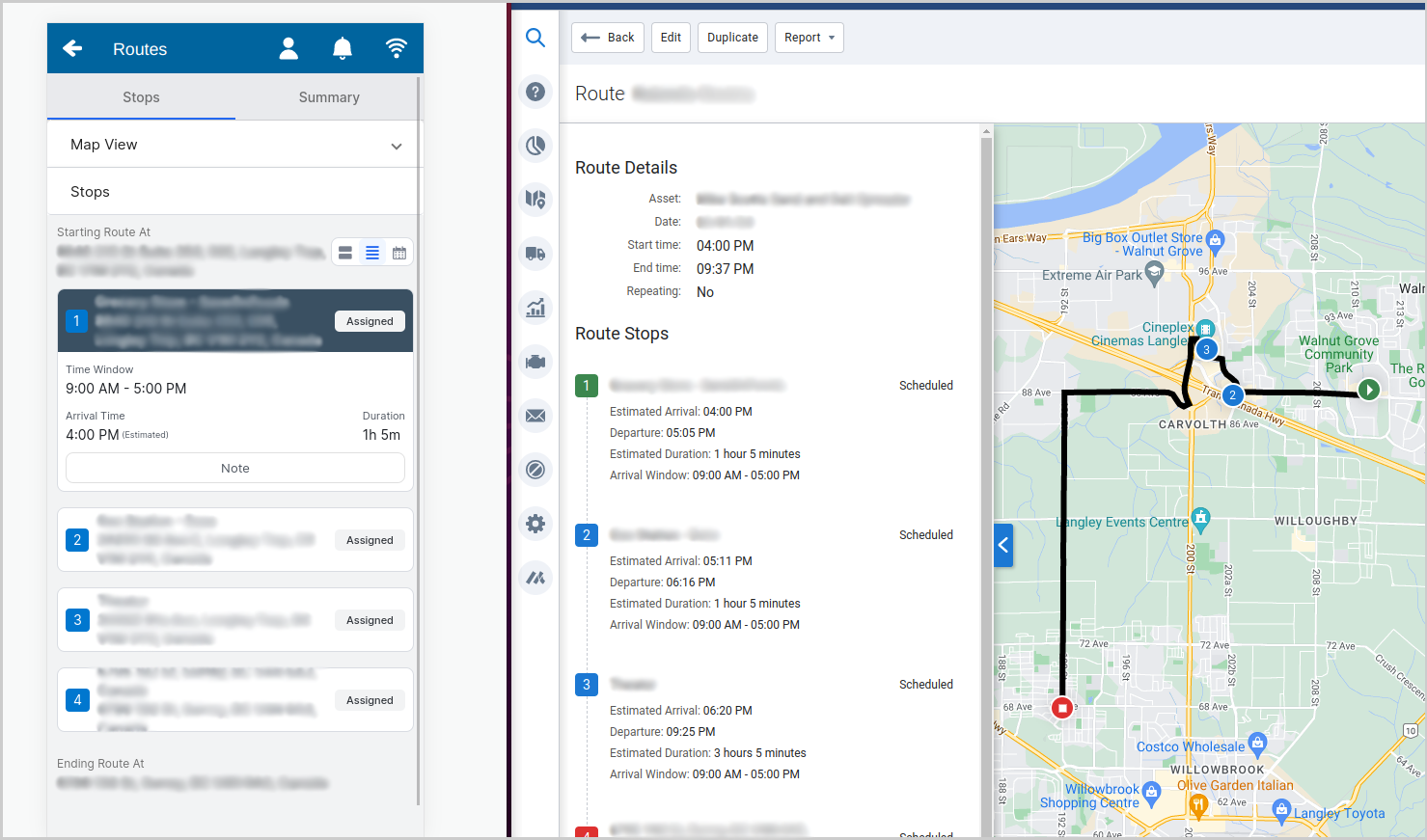
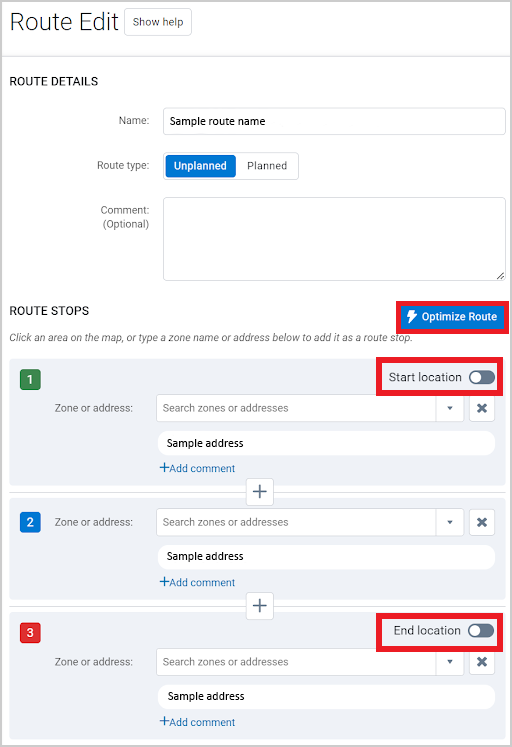
Added display settings for Exceptions Events on Map
Region: Global
To improve the usability of the Map, we’ve added functionality to configure the display settings for exception events. To do so, click the ? button to open the Map Legend menu and select or deselect the Exceptions Events to display on the Map.
By default, all Exceptions Events are selected and displayed on the Map. The Exceptions Events visibility preferences are saved for the remainder of the session.
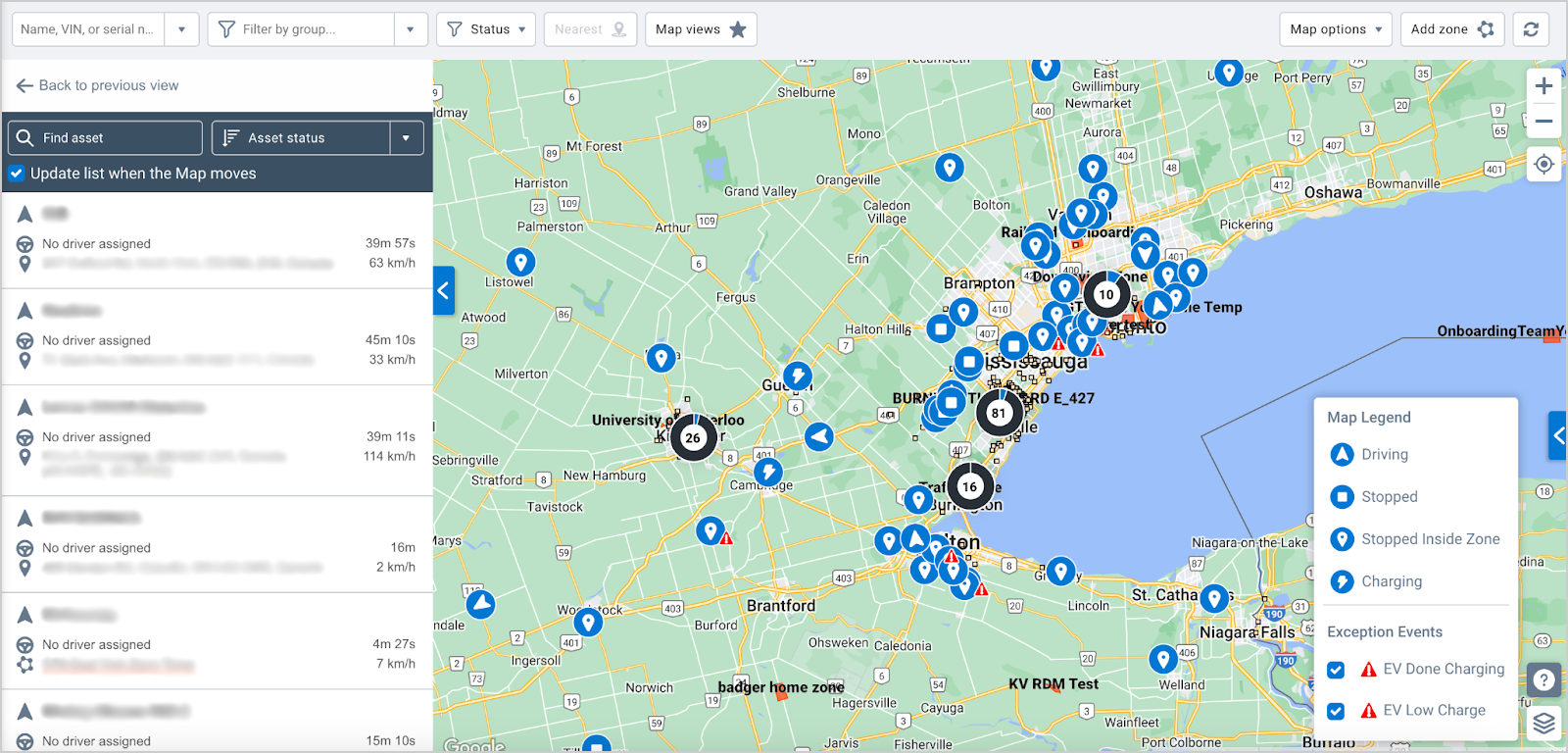
Updated Asset card to include co-driver information
Region: Europe (EMEA)
We've updated the side panel on the Map page to facilitate the identification of all available drivers for verification and compliance purposes. When co-drivers are logged in to an asset’s Tachograph system, the Asset section displays the asset name and location, and the Driver section displays the contact information for the current driver and co-driver.
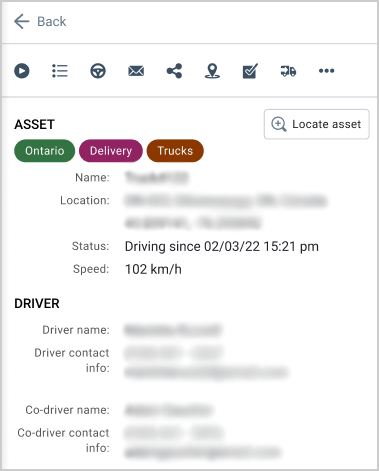
Engine and Maintenance
New Maintenance Center and maintenance widgets (Feature Preview)
Region: Global
We’re currently working on a Maintenance Center and maintenance-related widgets to make it easier to review maintenance reminders and monitor maintenance costs. The Maintenance Center and maintenance-related widgets are currently in Feature Preview.
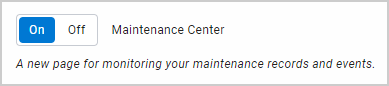
To enable the Maintenance Center, go to the Options page and toggle the Maintenance Center to On under the Feature Preview tab. Once enabled, navigate to Engine & Maintenance > Maintenance… > Maintenance Center from the main menu to access the Maintenance Center page.
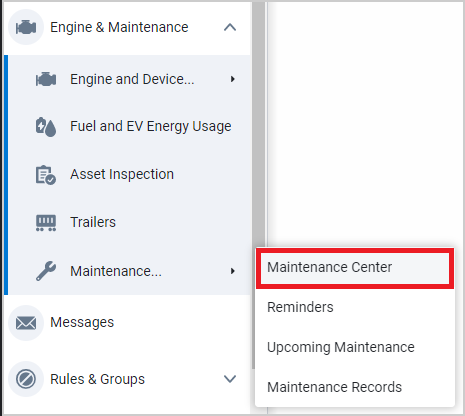
Currently, there are two widgets available:
- Upcoming Maintenance — Allows you to sort the top 25 assets with reminders due based on status (Overdue, Due Soon, or Snoozed). Clicking the Complete button to indicate maintenance has been performed for this reminder, and resets the reminder schedule.
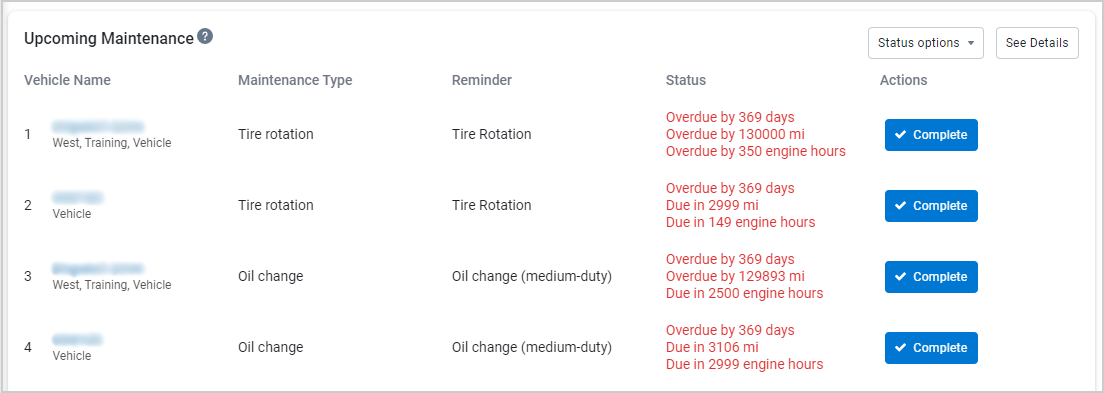
- Costliest Vehicles — Allows you to view the highest costing asset based on the recorded maintenance records for the previous 12 months. The widget also allows you to identify the assets that may require investigation for additional repair, or may need to be sold or replaced. Clicking on the Vehicle Name displays information for the previous 12 months.
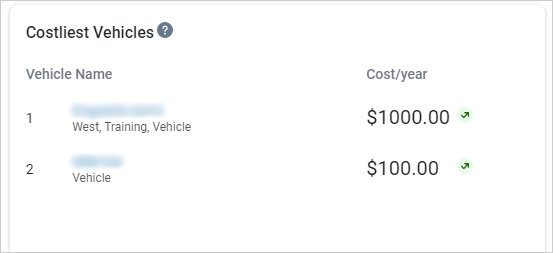
We work hard to create simple and efficient solutions, and your feedback is an essential part of that process! Tell us what you think about the Maintenance Center using the Feedback Hub.
Reports
Added Interactive Charts for built-in reports
Region: Global
The new Interactive Chart feature is out of Feature Preview and fully integrated with most built-in dashboard reports! The Interactive Chart feature allows you to change the data found on your dashboard for a more dynamic user experience.
For your convenience, we’ve added default settings to the Interactive Chart feature, so the report is ready to use on the dashboard when enabled.
If a chart is Interactive, select the graph of the report to view the pre-filtered report data in MyGeotab. For example, if you select Offline for 3+ Days, as shown in the image, the page redirects to the Vehicles & Assets tab with the devices pre-filtered in the report!
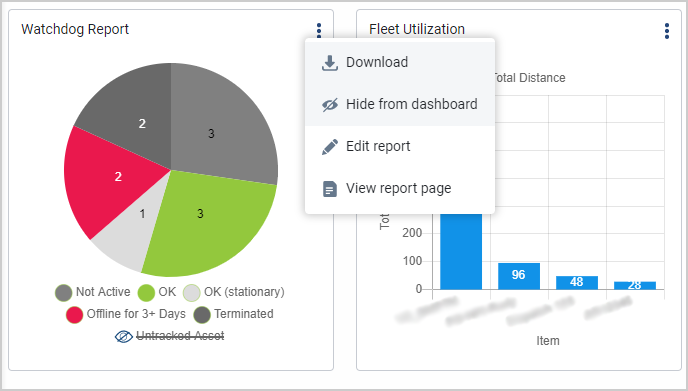
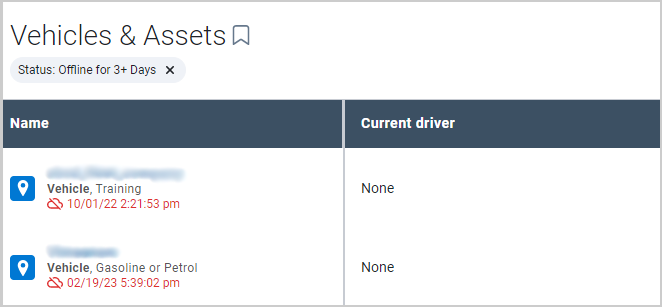
To enable the Interactive chart feature, go to Administration > Report Setup > Dashboard, and select the report under the Built-in Reports section. Under the Dashboard tab, look for Add chart to dashboard and select the Interactive chart option, then select Save.
You can enable the new Interactive chart feature for the following default reports:
- Watchdog Report
- Fleet Distance Trend
- Aggressive Driving
- Safety Scorecard
- Seat Belt Violations
- Speeding Violation
- Max Speed
- Asset Utilization Report
- Fleet Utilization
- Idling Violations
- Average Fuel Economy
- Active Engine Faults
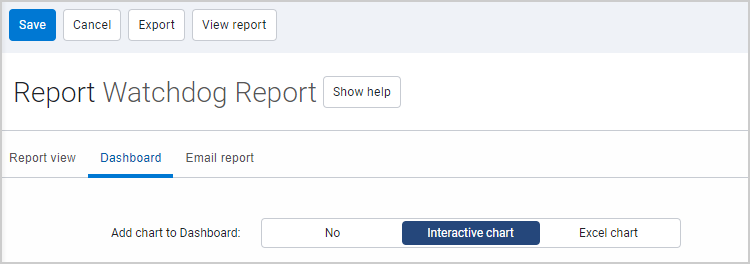
Rules
Updated Fleet Idling stock rule
Region: Global
To make it easier to distinguish the Fleet Idling stock rule, we’re renaming it to Idling Within Zones. This rule was previously confused with the Idling stock rule, however, the key difference is that the Idling Within Zones rule (previously Fleet Idling stock rule) enables fleets to easily detect idling within a specific zone type. When this rule is enabled, you have the option to select a specific zone type.
To view this rule, navigate to the MyGeotab main menu > Rules > Sustainability.
To edit this rule, click the Pencil icon dropdown. Then select from the following options:
- Edit conditions – Allows you to modify the underlying conditions of the Idling Within Zones rule.
✱ NOTE: Saving changes updates the Idling Within Zones rule and does not create a Custom rule.
- Create custom Idling Within Zones rule – Lets you create a non-stock rule.
Selecting a Zone Type
If the rule toggle was previously set to Off, the Zone Type automatically defaults to None to maintain existing settings. After editing, a specific zone type must be selected. Once this is selected, you cannot revert to None.
If the toggle was previously set to On, the Zone Type automatically defaults to Office and can be updated as you see fit.
Enhanced Active Insights-Based Collision Detection Rule
Region: Global
The Active Insights-based collision detection rule, previously part of the Active Insights experiment, is now integrated into MyGeotab as a default feature. With over 90% accuracy, the new Active Insights-based collision detection rule significantly reduces false positives for a better user experience.

For new Customers and databases, the Active Insights-based collision detection rule is enabled by default. For existing Customers, go to the Options page, then toggle the Collision Detection (Active Insights) option to On under the Feature Preview tab. Existing customers can activate the feature by accessing it through the Feature Preview section.

Improved functionality of Group conditions for Rules
Region: Global
You now have the option to apply different conditions to different groups when creating rules. Previously, you had to create separate rules for each condition and group — resulting in organizational challenges.
For example, you can specify the following conditions for a single Speeding rule:
- Assets in the heavy-duty group should not drive more than 5 mph over the truck speed limit.
- Assets in the light-duty group should not drive more than 7 mph over the standard speed limit.
The new functionality also alleviates the limits on the Risk Management report, where you can only have up to six rules.
For example, instead of separate rules for harsh braking, cornering, and accelerating for each asset type, you can now have one rule for harsh braking, cornering, and accelerating for the entire fleet.
✱ NOTE: The functionality will be available in MyGeotab version 10.0.
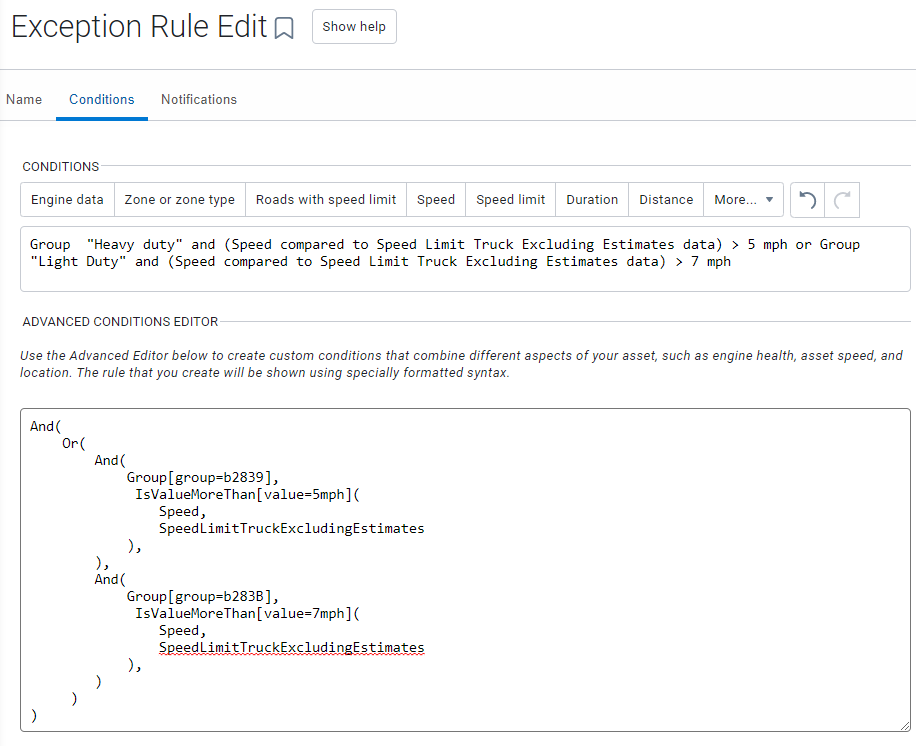
Mobile Application
New Map mobile layout out of Feature Preview
Region: Global
The new Map mobile layout is now out of Feature Preview and enabled by default for all users! The new layout enables selecting assets and viewing asset details in a collapsible window while still maintaining visibility of the Map for an improved user experience.
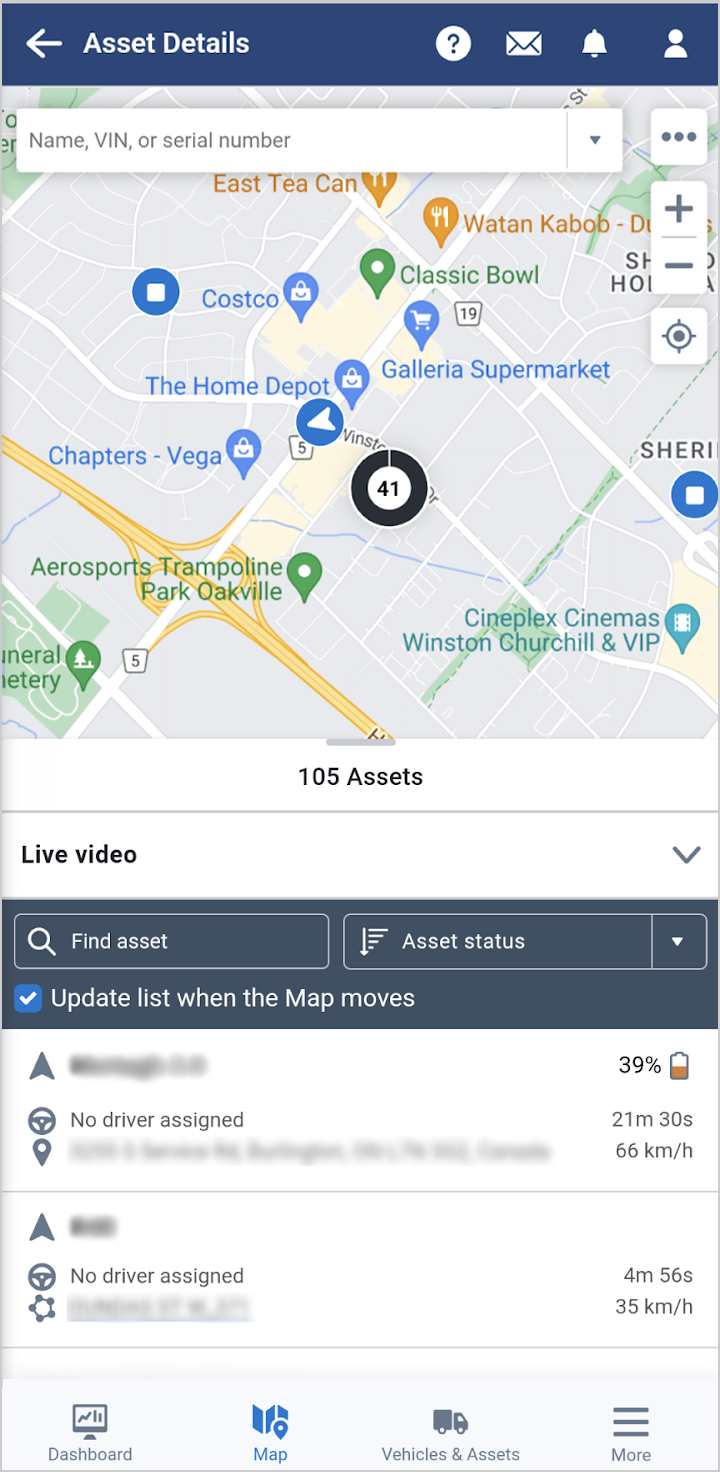
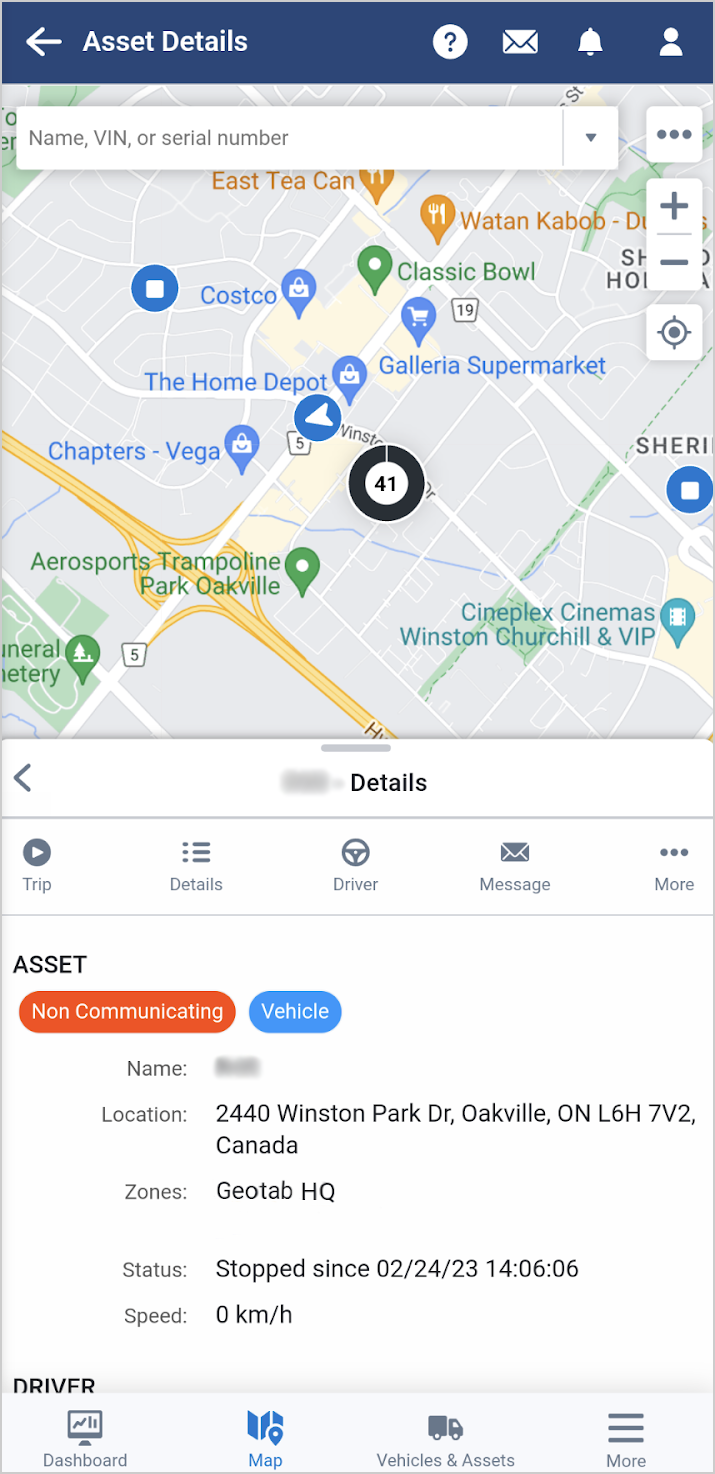
New Trips History mobile layout out of Feature Preview
Region: Global
Similar to the new Map layout, the new layout for Trips History is no longer in Feature Preview and enabled by default for all users. Trips associated with an asset are detailed in a collapsible window and can be individually selected to view on the Map. Access the details of the trip including location, exceptions, and speed by tracing your finger over the trip line segment.
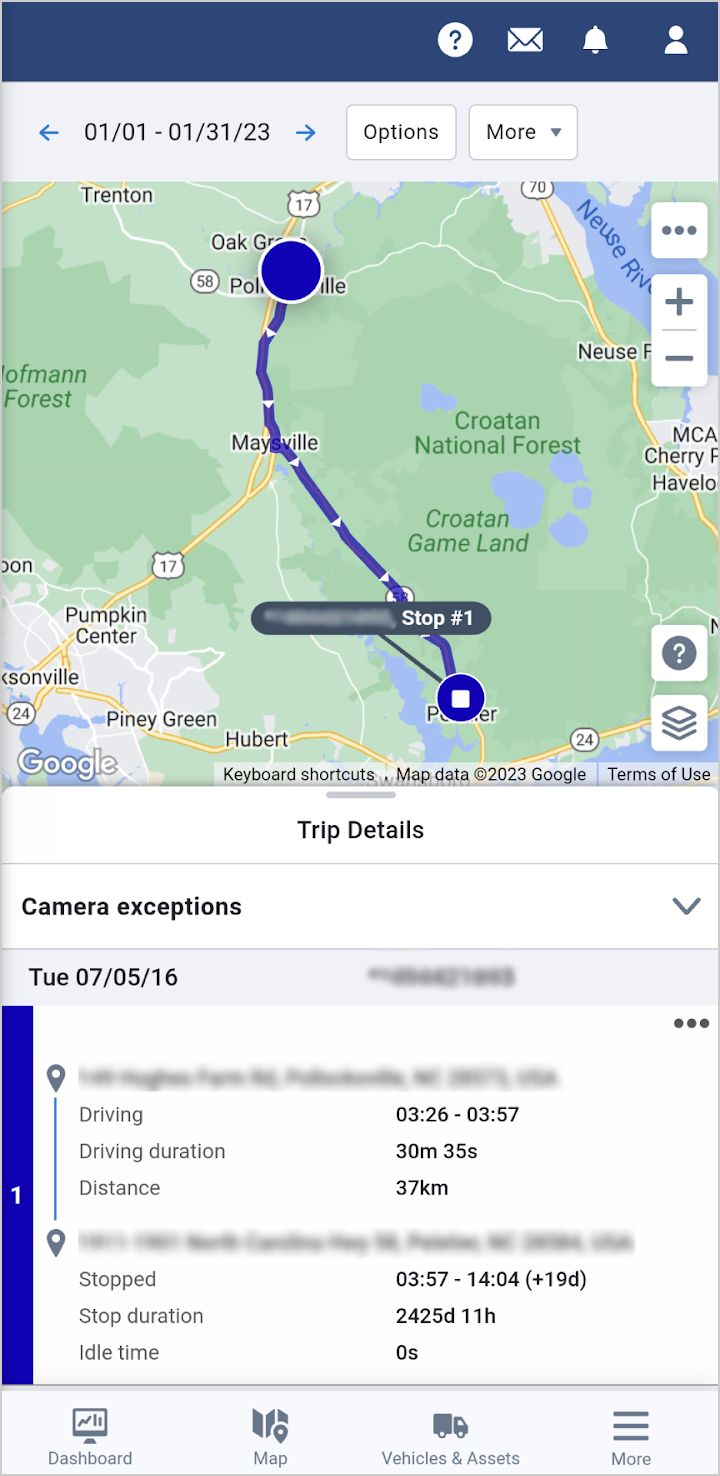
MyGeotab SDK and Add-In updates
SDK
Get and GetFeed for FuelUsed and FillUp
- Get and GetFeed for FuelUsed is now available. The query will return fuel consumption for each MyGeotab trip — corresponding to each trip’s ending date and time.
- Get and GetFeed for FillUp is now available. The query will return fill-ups detected by MyGeotab or matching fuel transaction records, if available. Each fill-up will also be matched to a MyGeotab trip — corresponding to the trip’s ending date and time.
General Updates
- We’ve made it easier to locate assets when an address is not available in Trips History. Now, you can view an asset’s start or end location represented as a latitude and longitude when a street address cannot be determined.
- Add-In actions as part of the Map have been included under the Asset Card More button for convenient access.
- Dismissed exceptions are no longer shown for assets included on the Map.
Subscribe to get industry tips and insights
The MyGeotab and Technical Writing Teams write about MyGeotab updates for Geotab.
Table of Contents
Subscribe to get industry tips and insights
Related posts





