What’s new in MyGeotab — July 2023 FEDRAMP
Welcome to our latest summary of updates to MyGeotab.

! IMPORTANT: To view the features outlined in the July 2023 What’s New blog in MyGeotab, enable the Menu redesign toggle. Navigate to User options > Feature Preview > Menu redesign.
Assets
Updated Assets page to display context for connectivity issues
What is the feature?
On the Assets page, each asset displays the device’s status. If a device is no longer communicating, the potential reason along with how long it has been offline for displays. This feature relies on the GO device fault codes, including:
- Device rate plan terminated
- Device rate plan suspended
- Low asset battery
- Possible loose device installation
- Intermittent cellular coverage
- Replace device
- Unknown reason
Customers can view these offline assets and are given some troubleshooting steps like using zip tie connectors to tighten a loose device installation, or replacing the device.
Why was this feature created/benefits of the feature?
Customers are quickly informed of the potential reason why a device stops communicating, whereas before Customers had to dig into Telematics Fault Reporting to figure out why the device went offline. Customers are then able to diagnose and troubleshoot on their own once they’re given the reason the device is no longer communicating.
Who will use this feature?
All Geotab Customers, primarily Fleet Managers, Fleet Health Operators/Managers, anyone who relies on the Watchdog Report.
Where is the feature located in the UI?
To view this feature, navigate to the MyGeotab main menu > Assets. On the Vehicles & Assets page, the icon indicating the device is no longer communicating along with details displays under the Name column.
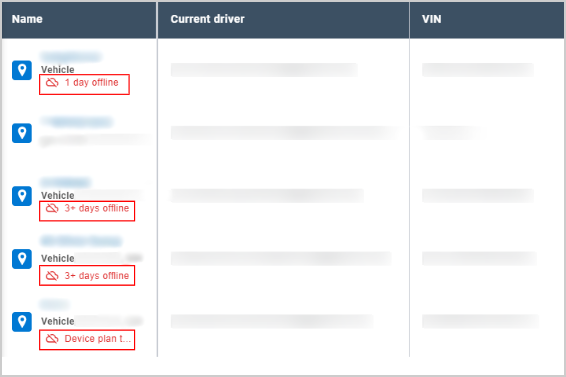
When and how is the feature intended to be used?
To use this feature, click the additional information next to the icon to view more information.
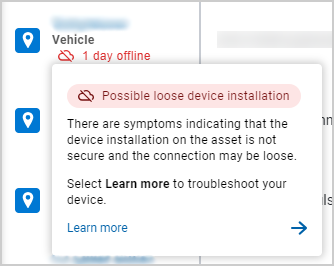
The Learn more link directs users to the Asset Edit page where tips for troubleshooting the device are provided.
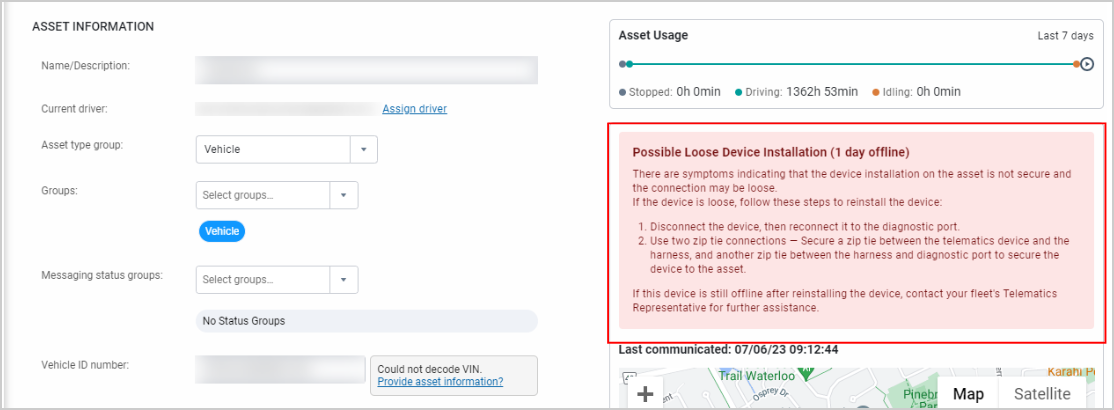
Notifications
Added ability to dismiss individual notifications
What is this feature?
We’ve made it easier for users to dismiss individual notifications on their notifications list. Before this feature update, users were required to click each notification to find the Dismiss button and then go back to the list.
The feature is available on both desktop and mobile.
Before
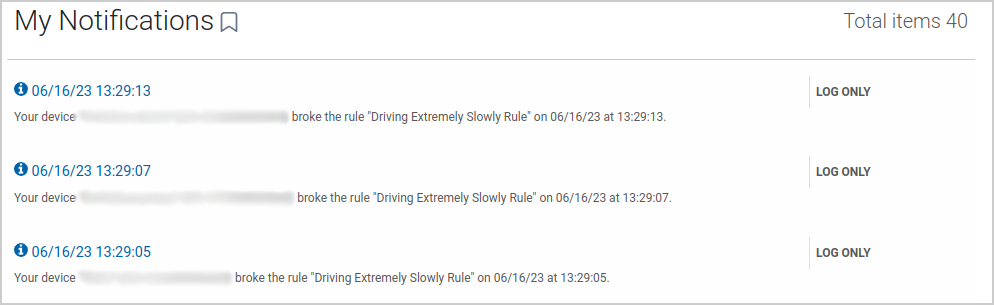
After
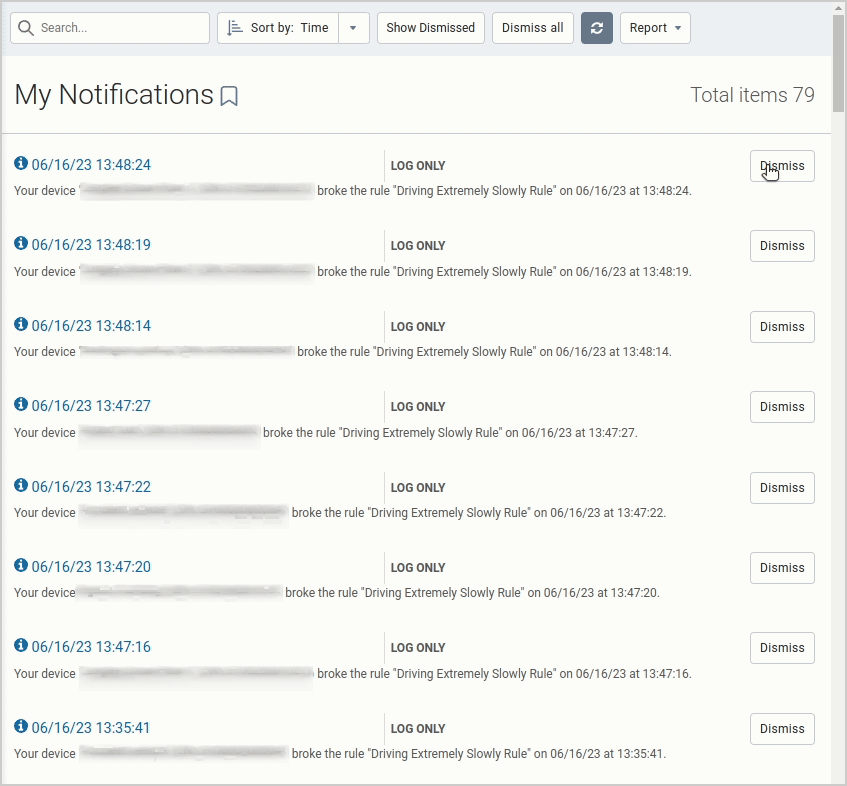
Where is the feature located in the UI?
To view this feature, click the Bell icon in the toolbar.
Asset Inspection / Defect Lists / Rules Notifications
Included defect details to Asset Inspection (DIVR) email and notification reports
What is the feature? Why was it created?
In a previous release, we added real-time notifications, emails, and alerts for asset inspections, but there were important details missing from the notification templates. Based on Customer feedback, we’ve added new automated fields with the details our Customer’s would typically be looking for in the real-time asset inspection reports:
- Asset Inspection Defect - The specific vehicle part being inspected. For example, it says the “mirror is missing” instead of just “missing”.
- The Asset Inspection Type – The type of inspection created for the asset.
- Asset Inspection Defect Remarks – The remark tied to the defect of an asset inspection.
✱ NOTE: This is open comments for each individual defect. Since there can be multiple defects within one asset inspection, they are listed separated by a comma.
- Asset Inspection Driver Remarks – The Driver’s remarks for the entire asset inspection.
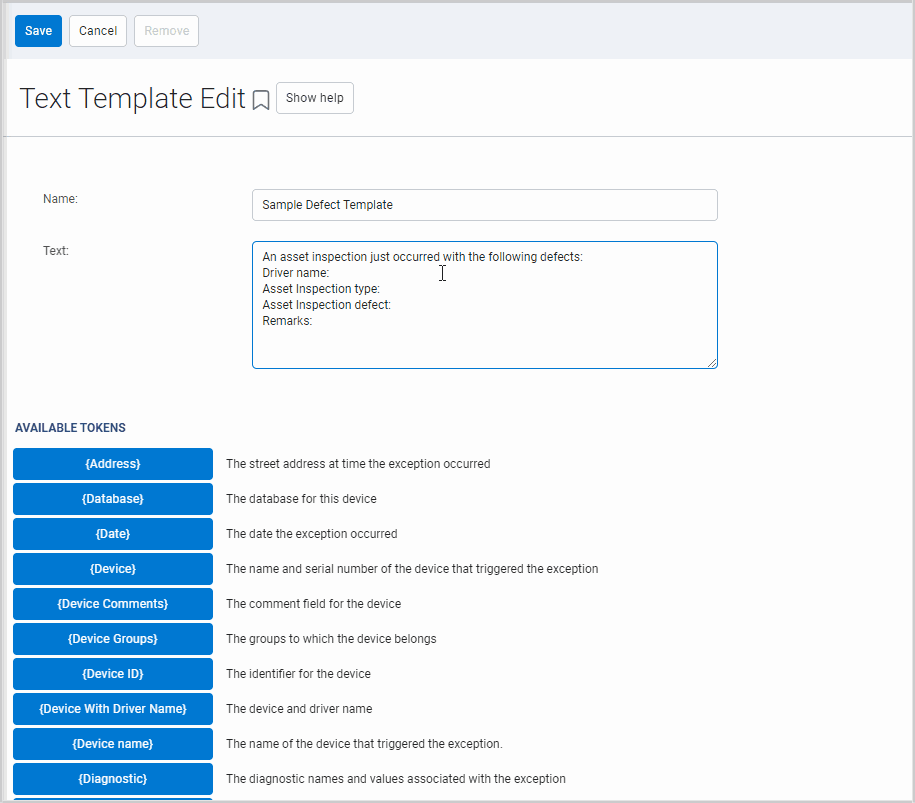
Who will use this feature?
This feature is most useful for Maintenance and Fleet Managers who need to see their fleet’s defect details in real time in order to take action as soon as they occur.
Where is the feature located in the UI, and how is the feature intended to be used?
- From the MyGeotab main menu, navigate to Configuration > Rules > Notification templates. Then select the Add email template, Add web template, or Add text template buttons. Customize the Text to include the inspection details.
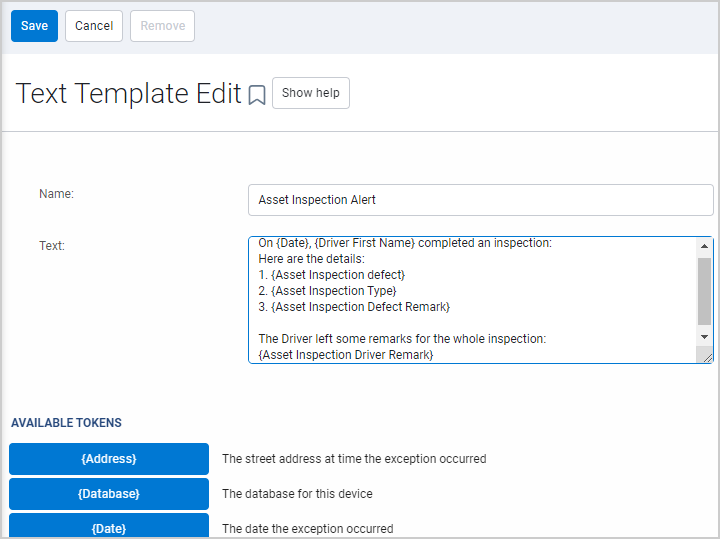
- Navigate to the Rules page and enable the Defect Recorded rule under Compliance. Select the severity by choosing whether you want to be notified for All defects, Major & Minor, or only Major defects.

- Click the Envelope icon to open the notification settings.
- Select the type of notification based on the template you set up. For example, if you created an email notification template, select Add email.
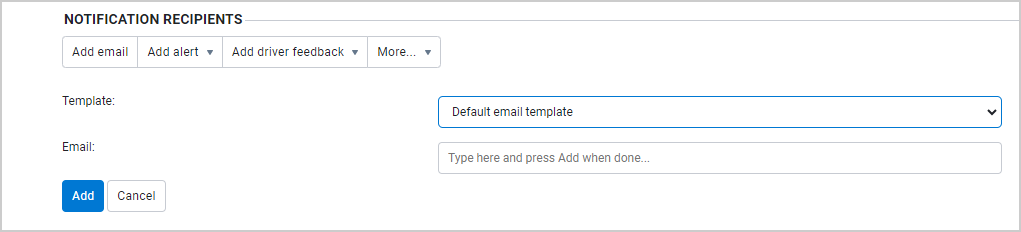
- Select the Template you created in Step 1 from the dropdown menu, and continue entering the necessary information.
- Click the Add button to save.
Release Notes
To learn more about all the latest improvements and fixes we’ve deployed, read through our Release Notes webpage.
Subscribe to get industry tips and insights
The MyGeotab and Technical Writing Teams write about MyGeotab updates for Geotab.
Table of Contents
Subscribe to get industry tips and insights
Related posts





